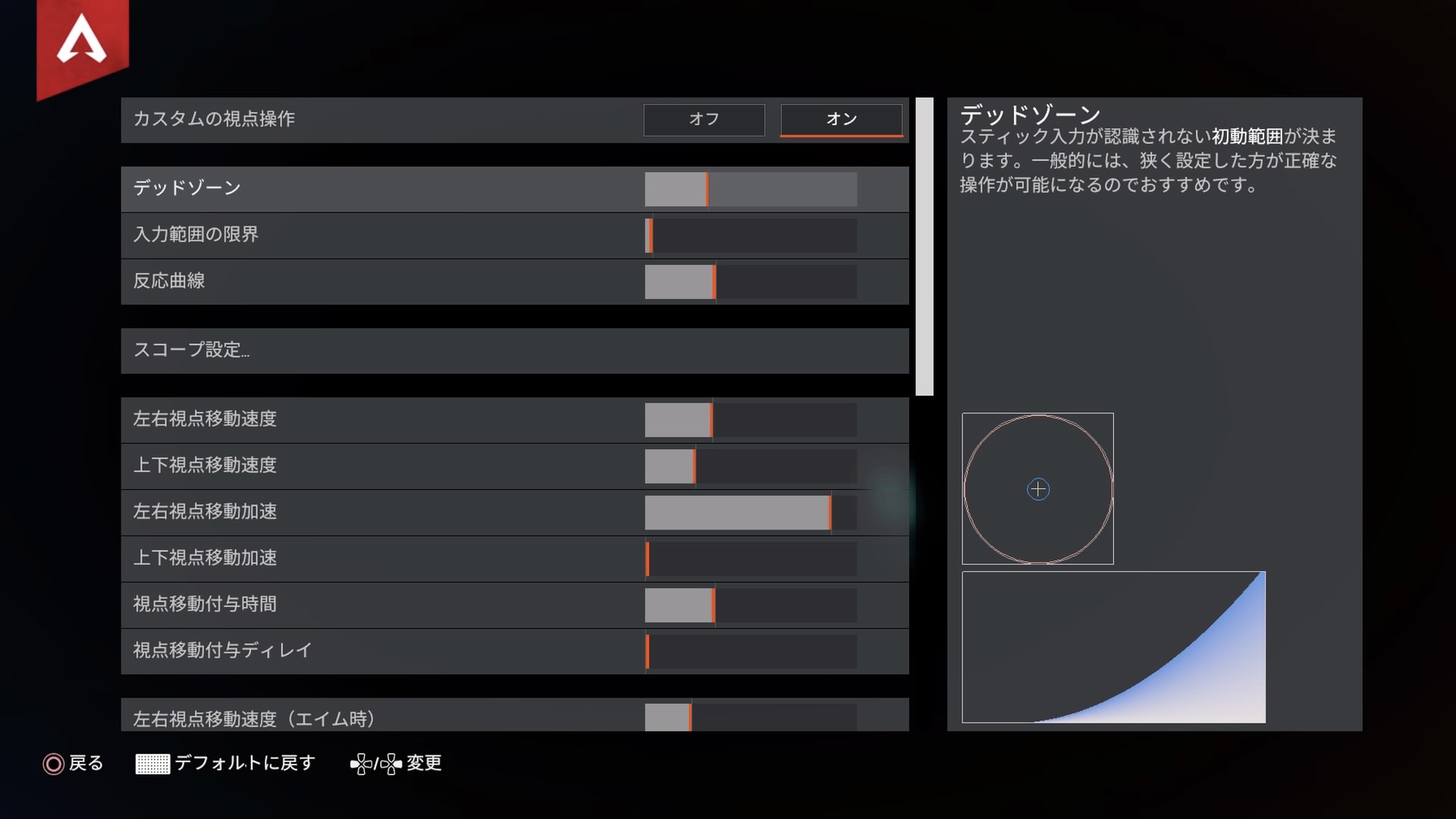コントローラーの感度の詳細設定について説明したいと思います。
感度設定の各項目についてしっかり理解することで自分に合った感度を探しやすくなります。
特に、デットゾーンと反応曲線はよく分かっていない方が多くいると思うので詳しく解説します。
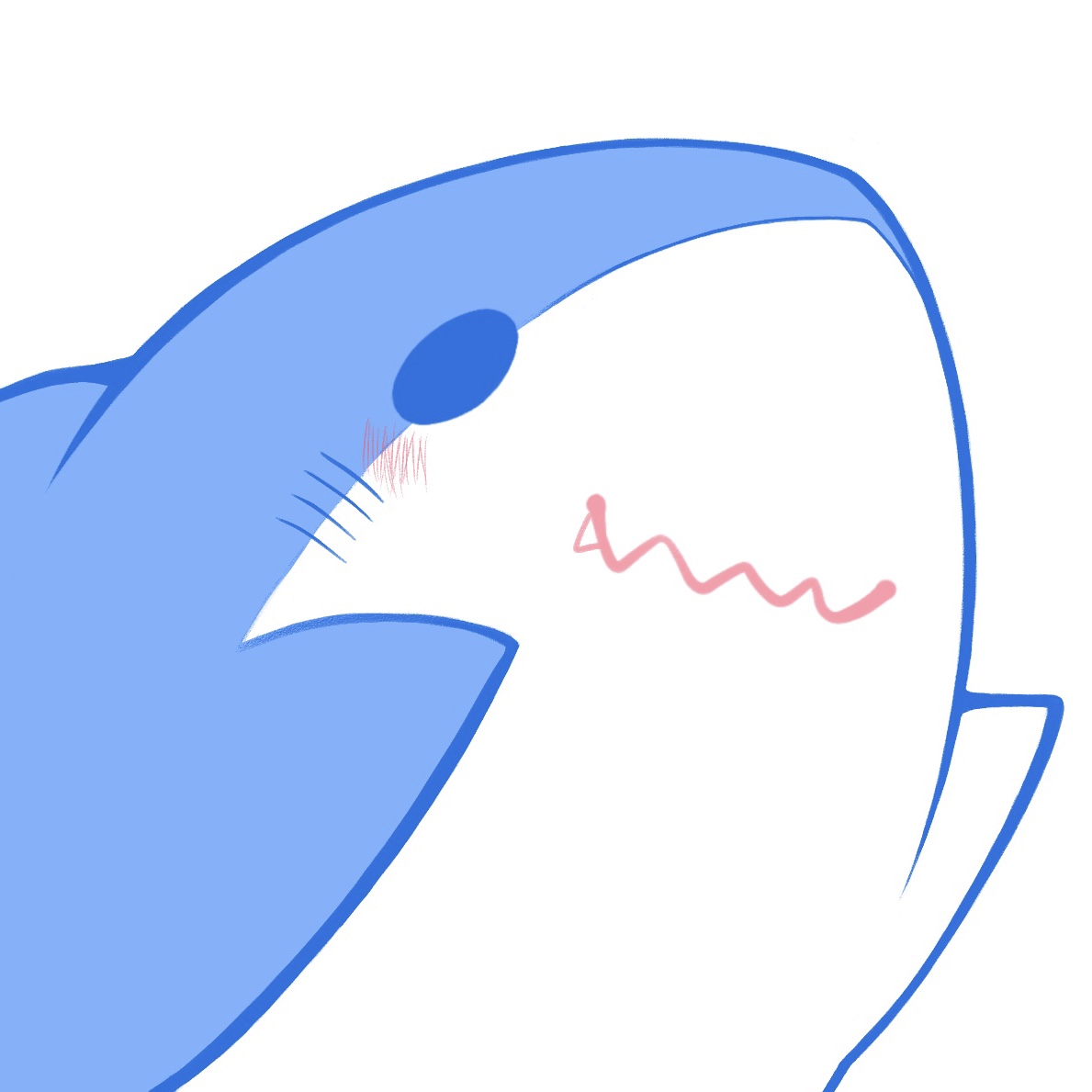
できる限り詳しく説明します。
はじめに
感度の各項目の説明をする前にグラフの見方について説明したいと思います。
このグラフは、各項目の内容を文字だけでなく目に見えるものとして表示してくれているので、グラフの見方がわかると内容が理解しやすいです。
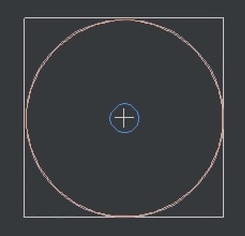
これは、デッドゾーンと入力範囲の限界の項目で使われるグラフです。
このグラフは、スティックを動かせる範囲をグラフ化したものになります。なので円の外周がスティックを傾けられる最大可動域になります。
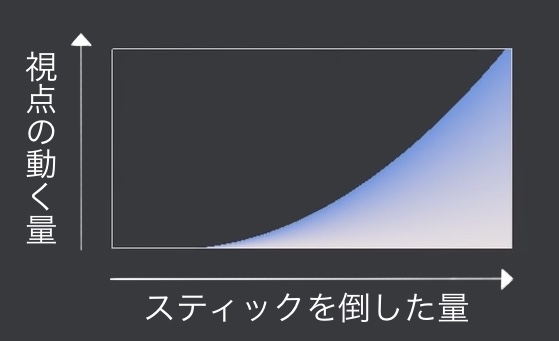
これは、デッドゾーンと入力範囲の限界、反応曲線の3つすべてで使われる重要なグラフです。
このグラフは、画像の通り、横軸にスティックを倒した量、縦軸に視点が動く量で表したグラフになります。
このグラフの見方がわかっているだけで理解のしやすさが段違いになります。
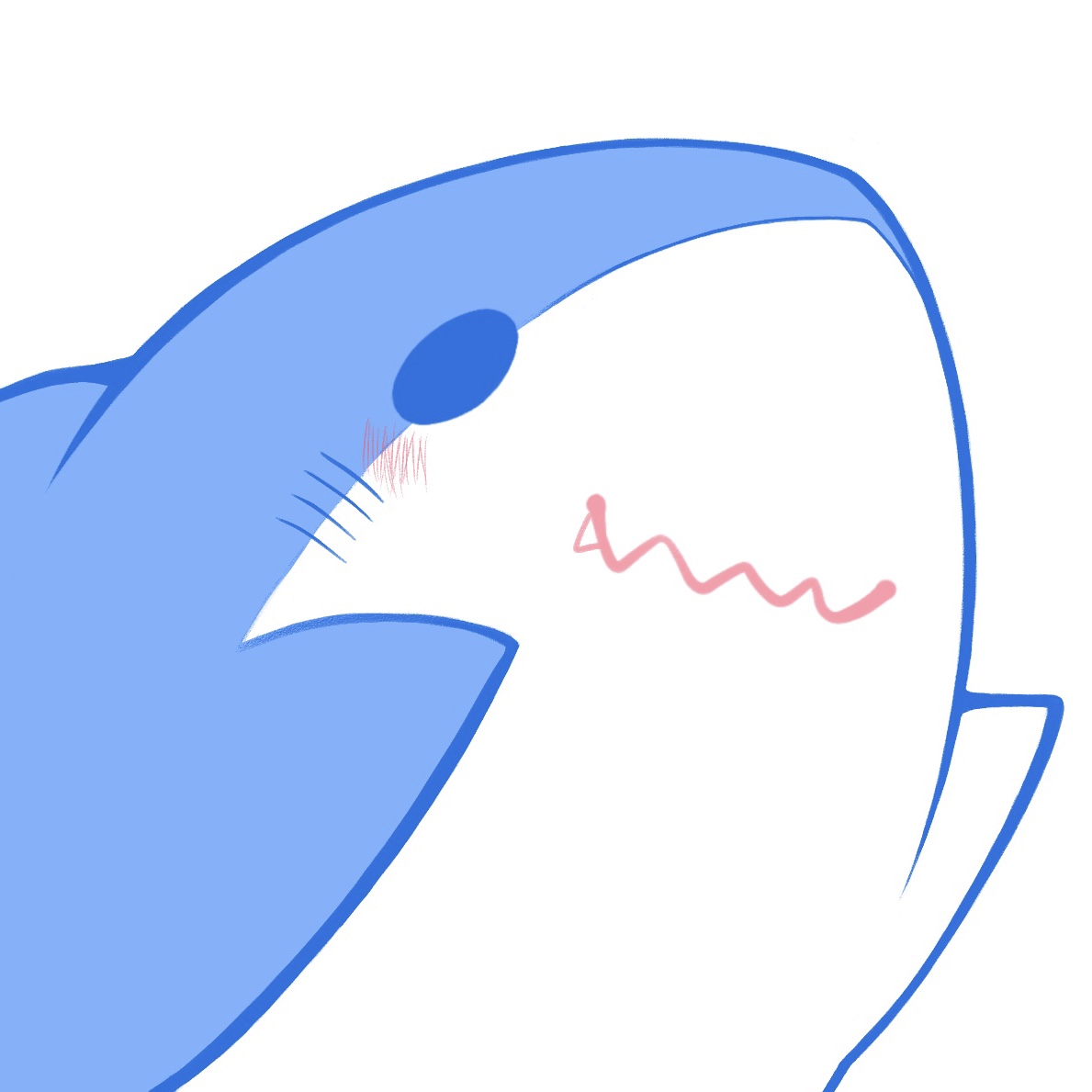
できる限り理解しておきましょう
デッドゾーン
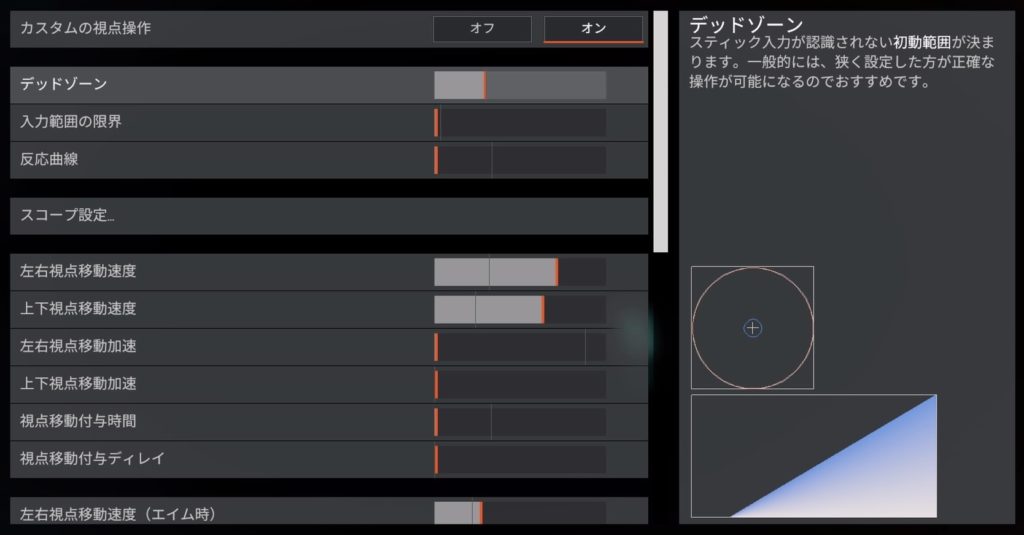
デッドゾーンは、「スティック入力しはじめのときの反応しない範囲」を決めることができる項目です。
なので、デッドゾーンの値を大きくするとスティック倒し初めのときに、反応しない範囲が大きくなり、値を小さくすると反応しない範囲が小さくなります。
文字だけの説明ではわかりにくいと思うのでグラフを使って説明します。

デッドゾーンの値が0のときと、デフォルトのときとで比較した時の画像です。(わかりやすいようにデッドゾーン以外の項目の値は0にしています。)
画像にある下側のグラフを比較してみると、デッドゾーンが0の場合はスティックを倒し始めてすぐ視点が動き始めるようになっていますが、デフォルトの場合は倒し始めた直後からは動き始めず、ある程度倒してから視点が動き始めるようになっているのがわかると思います。
上側のグラフを見てみると、デフォルトのときは真ん中に青丸が表示されています。
この青丸は何を意味しているかというと、青丸以上スティックを倒したときに視点が動き始めるという印になります。なので、スティックを倒しても青丸の範囲内であれば視点は動かないようになります。
このように、デッドゾーンはスティックをどこまで倒すと視点が動き始めるかを決める項目になっています。
何に関係するのか
では具体的にデットゾーンの値を変えるとどのような効果があるのかというと、デットゾーンの値を小さくするとより正確な操作がしやすくなります。
エイムをするときに特に関係し、デッドゾーンの値が高いとエイムし始めの入力がされないので、繊細な操作がしにくくなってしまいます。
なので、できる限り低くするのがおすすめです。
しかし、0にしてしまうとスティックを触っていなくても視点が勝手に動いてしまうようになるため、それが嫌な場合は0より少し高くしておくといいと思います。
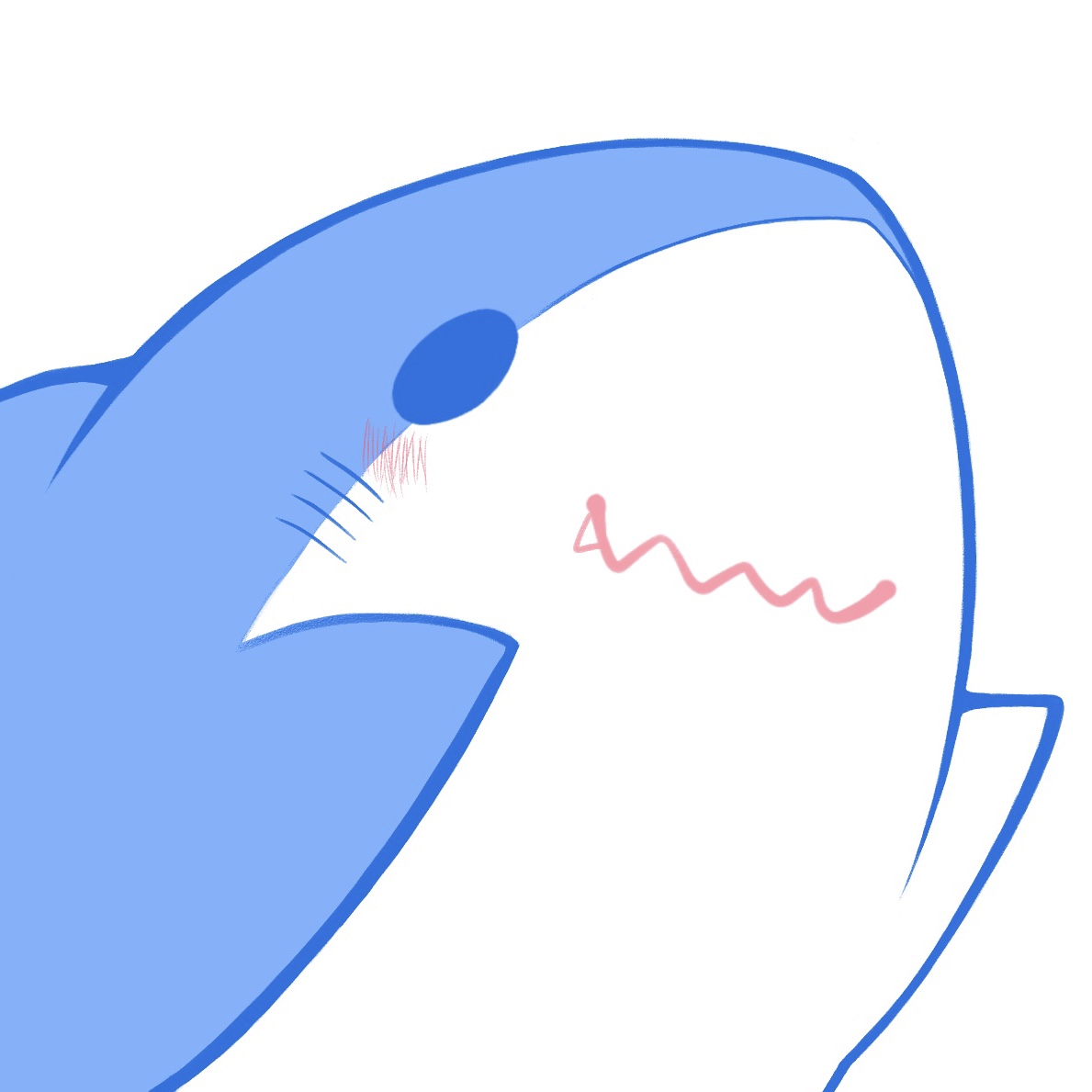
上手いプレイヤーの方は基本的にデフォルトより下ですね
入力範囲の限界
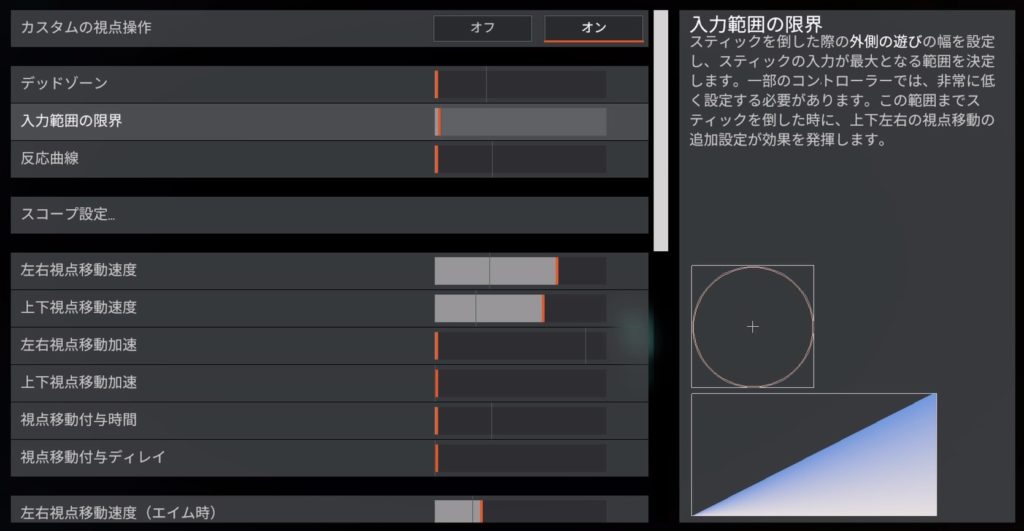
入力範囲の限界は、「スティックを倒したときの最大入力になるまでの範囲」を決めることができる項目です。
値を大きくするとスティックを倒したときの最大入力になるまでが早くなり、値を小さくすると最大入力までが遅くなります。
値が0でスティックをすべて倒したときに最大入力となります。
デッドゾーンは倒し初めの時の項目でしたが、入力範囲の限界は倒し終わりの範囲を決める項目となっています。
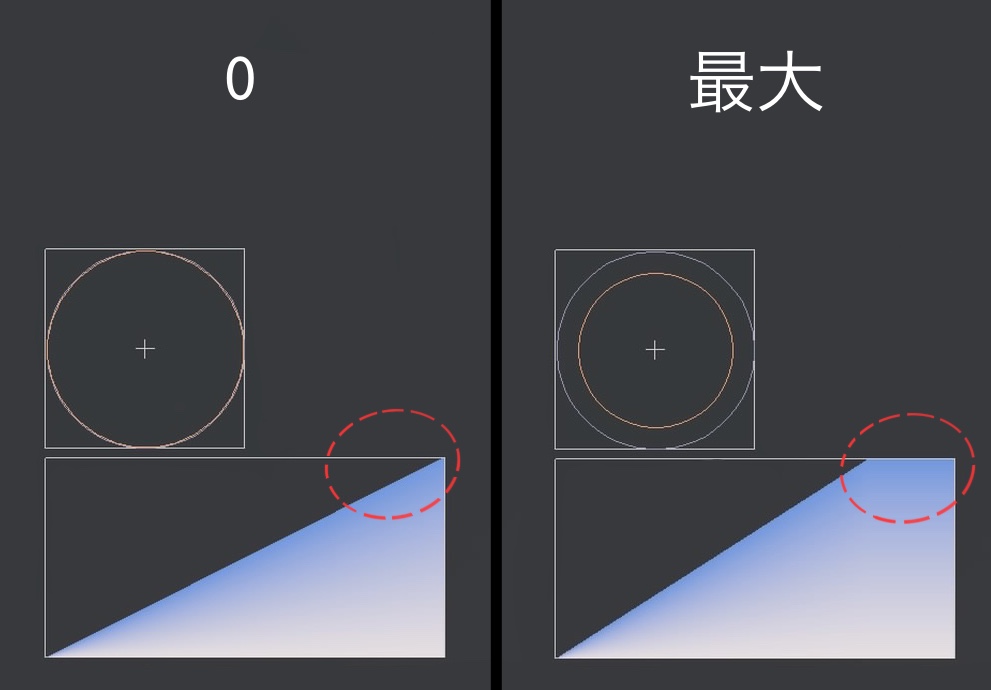
入力範囲の限界の値が0のときと、最大のときとで比較した時の画像です。(わかりやすいように入力範囲の限界以外の項目の値は0にしています。)
画像にある下側のグラフを比較してみると、0のときはスティックを最後まで倒したときにちょうど視点が動く量も最大になっていますが、値が最大の時はスティックを最後まで倒す前に視点が動く量が最大になっているのがわかると思います。
上側のグラフを見てみると、最大のときは円の内側に橙色の丸が表示されています。
この丸は何を意味しているかというと、スティックを倒して丸に達した時点で最大入力扱いになるという印になります。なので、スティックを丸以上に倒しても視点の動く速度は丸以降変わりません。
このように、入力範囲の限界はスティックをどこまで倒すと最大入力扱いになるかを決める項目になります。
何に関係するか
この項目に関してはほとんど気にする必要はないと思います。デフォルトか0が無難です。
人それぞれ好みもあると思うので一回いじってみて確認するのがいいと思います。
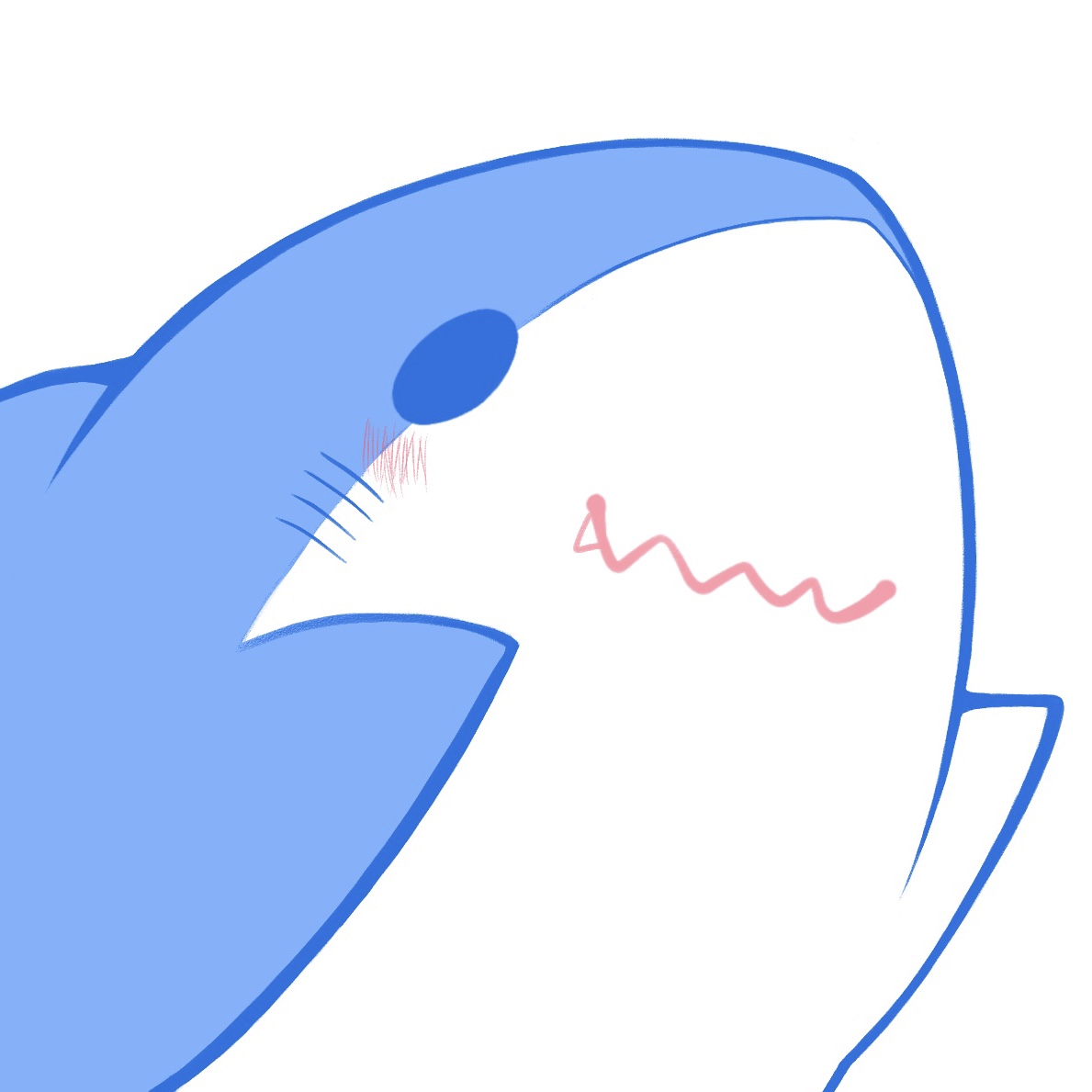
気にする必要なし!
反応曲線
反応曲線について、どういったものか分かっていない人が多くいるのではないかと思います。なので、できる限り丁寧に説明したいと思います。
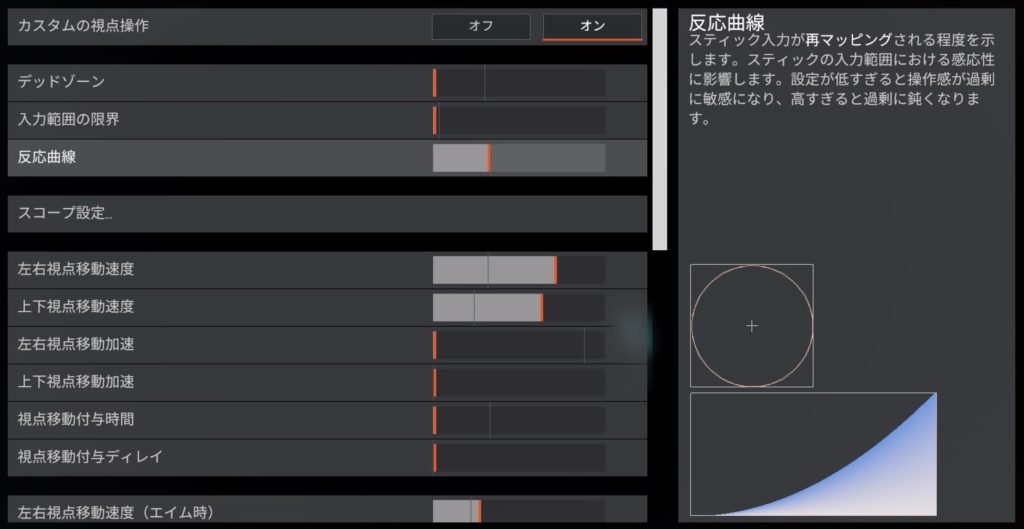
反応曲線は、「スティックを傾ける量によって感度をどう変えるか」を決めることができる項目です。
反応曲線は文字で説明すると、とてもややこしくなってしまうのでグラフを使いながら説明していきます。
まず、反応曲線が0のときのグラフを見てみると、
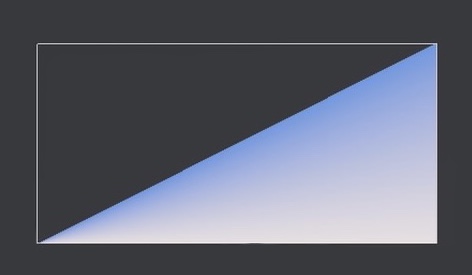
傾きが一定になっています。なので、スティックを動かした量に比例して視点も動くようになります。
この反応曲線0は、キーマウ(キーボードとマウス)での視点操作と同じになります。(マウス加速OFF )
次に、反応曲線の値を上げた時のグラフを見てみると
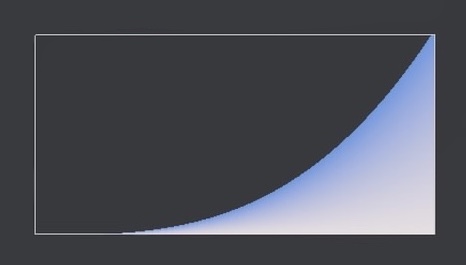
傾きが一定ではなく、スティックを傾ける量が大きくなればなるほど傾きも大きくなっています。
これは、スティックを倒した量が大きくなればなるほど加速度的に視点が動く量も大きくなるということです。
なので、スティックを少ししか倒していないときは視点はゆっくり動きますが、スティックを大きく倒したときは視点が速く動くということです。
反応曲線は、0に近づけるほどスティックを倒した量に関係なく感度が一定になり、反対に値を大きくすると、倒す量が大きくなるにつれて感度を加速度的に大きくすることができるという項目になります。
何に関係するか
反応曲線は、視点移動に大きく影響する項目になっています。
反応曲線を0にすると、常に同じ感覚で視点を移動することができるので、追いエイムをするときやフリックショットをするときにとてもやりやすくなります。
しかし、パッドにはエイムアシストがあるので必ずしも0にする必要はないです。
また、反応曲線を下げることは、感度を上げることとほとんど同じなので視点移動が難しくなります。
まとめると、
- 反応曲線を下げると細かなエイムがしやすくなるが、視点操作が難しくなる
- 反応曲線を上げると細かなエイムがしにくくなるが、視点操作がしやすくなる
なので自分に合った値を見つけるのがいいと思います。
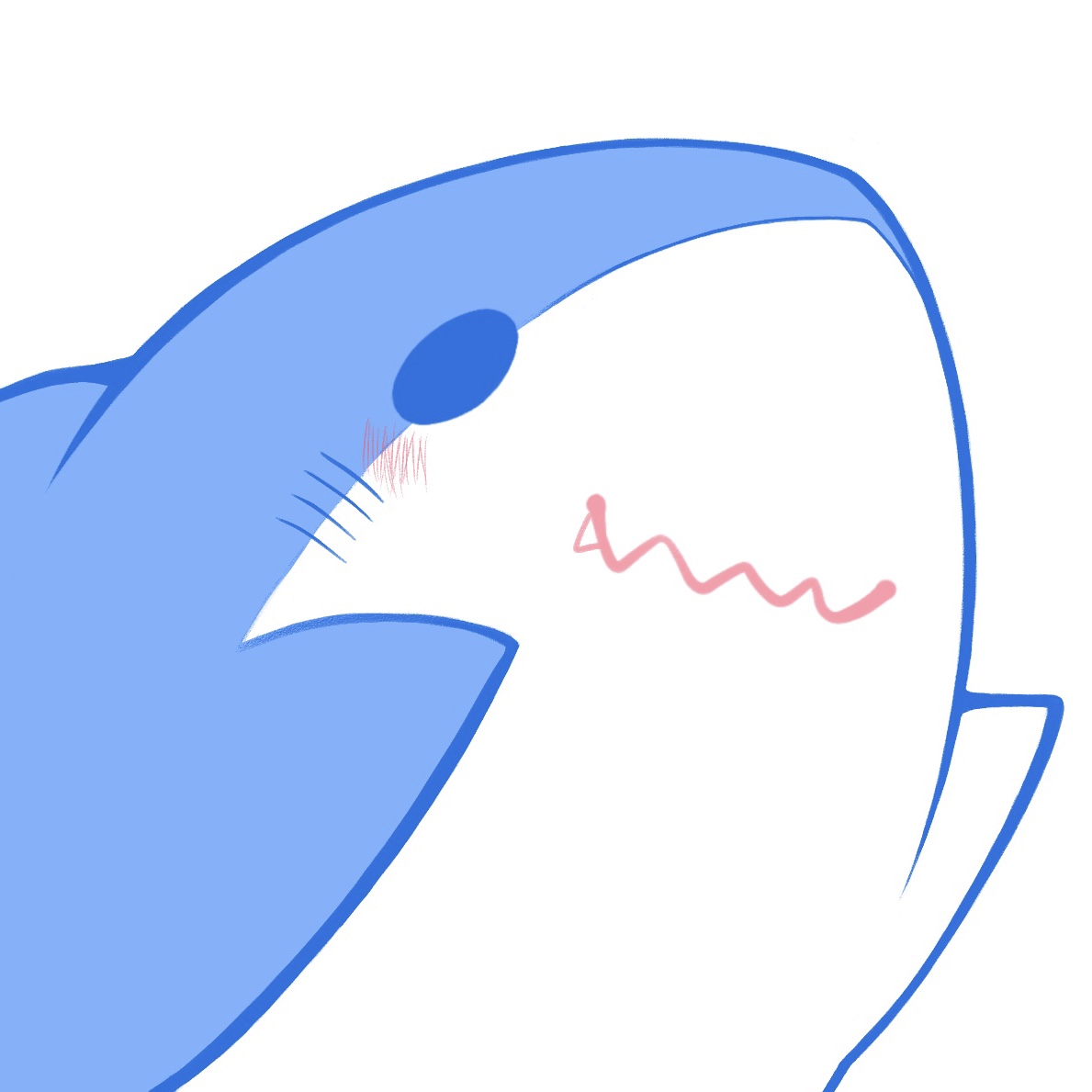
参考程度に、PAD世界一と及ばれているプレイヤーの方は反応曲線0です